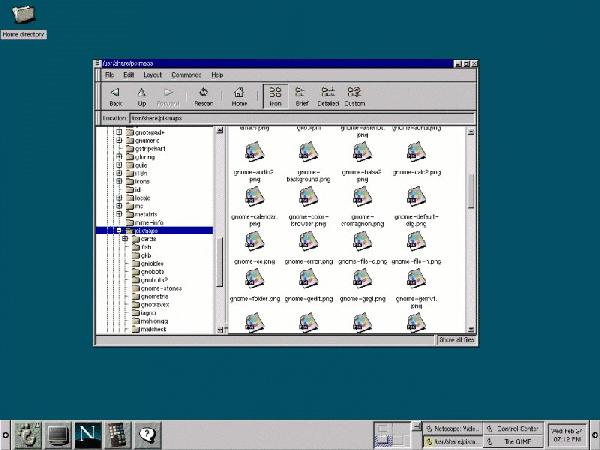
GNOME ist eine komfortable grafische Benutzeroberfläche, mit allen Funktionen, die man von einer modernen GUI erwartet - nämlich Desktop, Panel, Hilfs- und Anwendungsprogrammen.
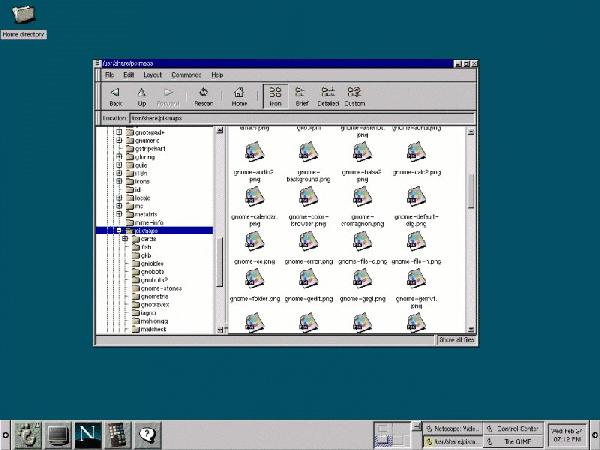
Der Desktop bietet alle üblichen Funktionen einer grafischen Benutzeroberfläche:
Dateien, Programme und Verzeichnissymbole sind auf dem Desktop ablegbar und man kann sie auch auf GNOME-kompatible Anwendungen ziehen (Drag and Drop). Auf dem Desktop liegen unter anderem ein Icon für das Home-Verzeichnis und Laufwerke, die man zum Beispiel über das Kontextmenü mounten kann. Es können parallel mehrere Desktop-Bereiche existieren, die man dann über einen Pager erreichen kann.
Das Panel dient als Ablage für Systemanwendungen, Applets (zum Beispiel einer Uhr) und dem Hauptmenü (Button mit stilisiertem Fuß). Es ist weitestgehend nach eigenen Wünschen konfigurierbar. Man kann sogar weitere Panels einrichten, die dann die anderen Ränder des Desktops einnehmen. Das Hauptmenü ist Ausgangspunkt für alle registrierten Anwendungen den Systems. Mit den Pfeile auf beiden Seiten des Panels kann man es ein- und ausblenden. Mit der mittleren Maustaste kann man das Panel an eine andere Seite oder in eine andere Ecke verschieben.
Ein neues Panel lässt sich mit "Create New Panel" im Hauptmenü unter dem Menüpunkt Panel erzeugen. Dabei unterscheidet man zwischen einem Seiten oder Eckpanel. Das Seitenpanel nimmt die gesamte Breite einer Seite ein, während das Eckpanel nur so groß wie nötig ist. Wenn man den Ausblendebutton des Eckpanels betätigt, wandert es erst in die gegenüberliegende Ecke und wird erst beim zweiten Mal ausgeblendet. Über das Kontextmenü lässt sich das eine Panel in das andere konvertieren ("Convert to edge panel / Convert to corner panel").
Es gibt viele Möglichkeiten Anwendungen und Ordner zum Panel hinzuzufügen. Man kann zum Beispiel rechts auf das Panel klicken (Kontextmenü) und mit dem Dialogfeld "Add new Launcher" erreichen - oder einfach mit der rechten Maustaste auf einen Menüeintrag klicken. Objekte lassen sich mit Ordnern gruppieren. Man erzeugt sie entweder über das Kontextmenü ("Add Drawer") oder man klickt rechts auf einen Menüeintrag ("Add this as drawer/menu to panel").
Applets werden über das Kontextmenü des Panels ("Add applet") oder über das Hauptmenü hinzugefügt.
Anwendungen werden durch direktes Anklicken, übers Menü, oder über "Run program" ausgeführt.
GNOME wird über "Logout" im Hauptmenü beendet, das man auch als Button auf das Panel legen kann.
Die Konfiguration des Panels teilt sich in zwei Bereiche auf: Einmal die globalen Eigenschaften, die für alle Panels gelten, und die individuellen Einstellungen für jedes einzelne Panel.
Das Hauptmenü hat zwei konfigurierbare Bereiche, die sich mit dem Menü-Editor, der auch Drag-and-Drop unterstützt, editieren lassen: Die Systemmenüs, die nur von root veränderbar sind und systemweit gelten, und die Benutzermenüs, die sich jeder Benutzer individuell zusammenstellen kann.
Der Dateimanager des Desktops heißt gmc (GNU Midnight Commander), baut auf mc (Midnight Commander) auf und bietet alle Vorzüge des mc und verbindet sie mit der grafischen Benutzeroberfläche. Die Verwandschaft ist den beiden Programmen auch auf den zweiten Blick nicht anzusehen.
Der Dateimanager stellt die eigentlichen Desktop-Funktionen für GNOME bereit. Die Icons auf dem Desktop erscheinen also erst, wenn der gmc gestartet wird. Zusätzlich erscheint ein Programmfenster mit dem man Dateien bearbeiten kann. Auf der linken Seite sind die Verzeichnisse hierarchisch in einem Baum dargestellt und auf der rechten Seite kann man den Inhalt des gerade ausgewählten Verzeichnisses sehen.
Für den Verzeichnisinhalt gibt es verschiedene Ansichten: Symbolansicht ("Icon View"), Listenansicht ("Brief View"), detaillierte Ansicht ("Detailed View") und benutzerdefinierte Ansicht ("Custom View").
Oben befindet sich das sogenannte "Location-Fenster" in dem man direkt einen Pfad eingeben kann. Es ist auch möglich eine Verbindung zu einem FTP-Server aufzunehmen und dort bequem zu navigieren.
Icons lassen sich über Rahmen, die Taste STRG oder Wildcards ("Edit" / "Select Files") markieren.
Für das Kopieren und Verschieben von Dateien oder Verzeichnissen kann man mehrere Fenster erzeugen. Wenn man ein Icon von einem Fenster in ein anderes bewegt wird es verschoben oder bei gedrückter Umschalttaste kopiert. Falls man beim Verschieben die ALT-Taste oder die mittlere Maustaste gedrückt hält, erscheint nach dem Ablegen ein Menü mit dem man die Aktion auswählen kann. Eine weitere Möglichkeit eine Datei zu kopieren oder zu verschieben ist die gewünschte Aktion in deren Kontextmenü auszuwählen. In diesem Fall wird man aufgefordert einen Pfad einzugeben.
Dateien lassen sich umbenennen, indem man "Properties" über das Kontextmenü auswählt, oder direkt den Dateinamen anklickt.
Wenn man auf ein Datei-Symbol doppelklickt wird die damit registrierte Anwendung gestartet.
In den Eigenschaften ("Properties") einer Datei kann man unter anderem die Dateirechte ändern und den zugewiesenen MIME-Typ sehen, auf dessen Basis sich Anwendungen registriert werden.
Im Konfigurationsmenü des Dateimanagers ("Edit" / "Preferences") findet man unter anderem Einstellungen für das VFS, mit dem sich virtuelle Dateisysteme einbinden lassen, und Einstellungen für den Cachespeicher, damit das Arbeiten mit dem Dateimanager zügiger abläuft.
Unter "Commands" / "Find File" befindet sich ein Suchdialog mit dem man bequem nach Dateien suchen kann.
Das GNOME Control Center besteht aus sogenannten Capplets, die jeweils ein Hilfprogramm für die Konfiguration einer Applikation sind. Da jede Anwendung ihr eigenes Capplet mitbringt, sieht das Control Center je nach Installation unterschiedlich aus.
Beispiele:Das Hilfe-System funktioniert wie ein einfacher Webbrowser und vereinigt manpages, info-Seiten und GNOME-Hilfeseiten in einer Oberfläche.
Panel Applets sind kleine Anwendungsprogramme, die über das Kontextmenü des Panels ("Add applet") in das Panel integriert werden können.
Beispiele:An dieser Stelle möchte ich auf zwei Applikationen hinweisen, die das GNOME-Projekt meiner Meinung nach sehr bereichern. Zum Einen ist da Gnumeric, ein Excel-Clone, der seine Daten im flexiblen XML-Format speichert. Diese können so auf vielfältige Weise weiterverarbeitet werden. Das zweite Programm ist GNOME Calendar, das in Zukunft Netzwerkzugriff auf Kalenderdaten und Synchronisierung mit Palm Pilots und anderen PDAs bieten soll.